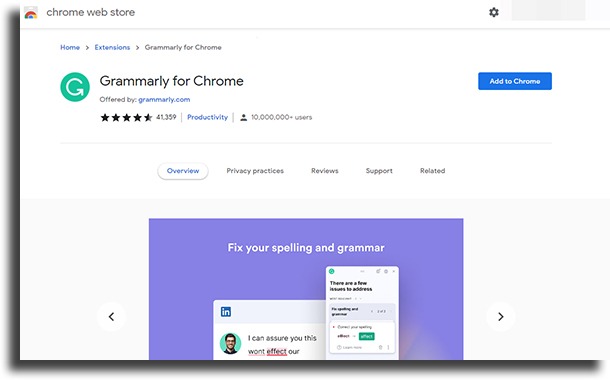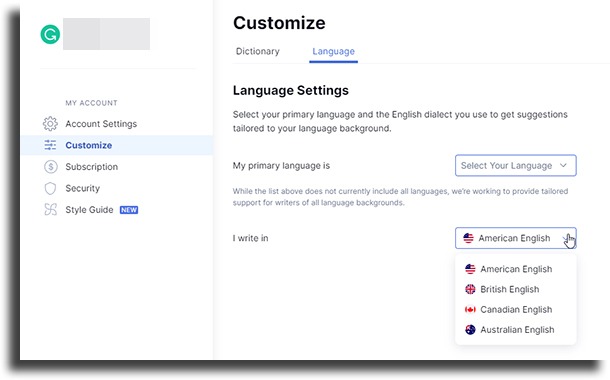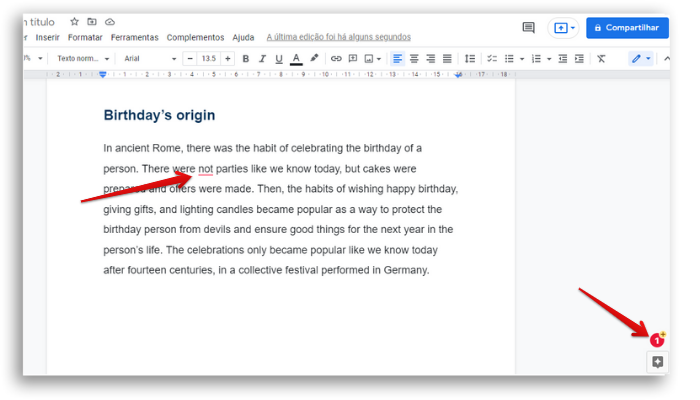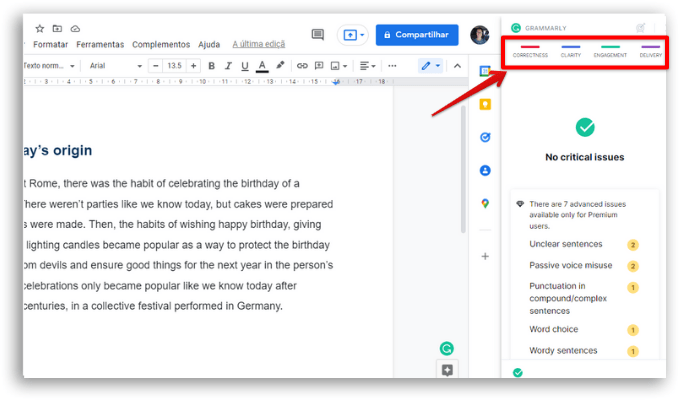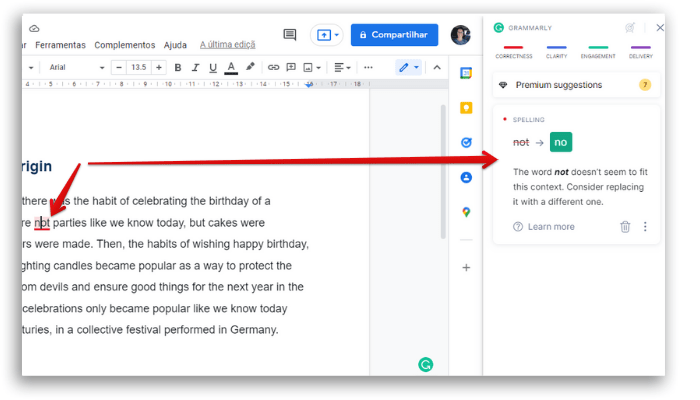First of all, finding a tool that parses your texts and offers you suggestions for improvement, free of charge and online, would be interesting, right? Having an extra income writing a blog these days can be an excellent option. In addition to grammar and spelling improvement recommendations, Grammarly’s tips are comprehensive, helping you communicate effectively and in the tone you intended, as it can suggest communication style and tone. The tone detector analyzes your words, phrasing, and punctuation so you can make sure your writing says what you mean – exactly how you mean it. Whether in Google Docs, apps, social media, documents, messages, or emails, Grammarly is a free, AI-based Windows app. Of course, some features are only available from the paid plans, but the free plan may serve you initially and, later, you can opt for an upgrade. There are 3 types of plans: basic, premium, and business.
1. Basic Plan
This plan is free and helps you with spelling, grammar, and punctuation.
2. Premium Plan
With the premium plan, there is the addition of tips for rewriting sentences, plagiarism detection, level of formality and tone adjustment, and some other features for 12,00 USD a month.
3. Business Plan
The business plan is designed for teams to ensure their communication and writing are professional and clear. With a capacity of 3 to 149 users, it has style guides, brand tones, an analysis panel, and other features, and it costs USD 12.50 per user/month.
Where can I use Grammarly?
In both the Basic and Premium versions, you can install and use Grammarly, in addition to Google Docs, in the following applications:
Grammarly Browser Extensions for Chrome, Firefox, Safari, and Edge; In Microsoft Word and Outlook; In Grammarly’s desktop apps for Windows and macOS; Grammarly Keyboard for iOS on your iPhone and Grammarly Keyboard for Android; Grammarly for iPad;
Installing Grammarly
The first thing you need to know about Grammarly for Google Docs is that you can only use it in the Chrome browser as it is a Chrome extension. So, you need to first enter the Chrome Webstore. Look for the Grammarly tool in the search magnifying glass and follow the instructions to download the extension.
You will need to log in with an email account to access the extension. Once installed, you will be able to go into settings and choose the language you prefer. Unfortunately, Grammarly currently supports only English, although you can choose to use American English, British English, Canadian English, and Australian English.
Using Grammarly in Google Docs:
As soon as you open a file in Google Docs, in the lower right corner you will already find a red circle, with the indication of Grammarly’s recommendations. At this point, you can choose to click on the circle to see the details. Finally, make the changes you think are necessary.
If you start a document from scratch while writing, there are two ways to check the instructions:
1 – Grammarly side panel:
This side panel presents 4 ways to demonstrate the tool’s recommendations. These are grammar correction, clarity, engagement, and delivery. In each of them, Grammarly’s improvement options and suggestions will be presented directly in the Google Docs document and you will be able to notice, in the text, the underscored words, as we will see below.
2 – Underscore in words or phrases
You may also notice Grammarly’s instructions as it underscores words or phrases that deserve attention. By clicking on them, the recommendations appear on the side panel. Then just make the desired changes.
The negative point of the tool is that it is not yet available in any language other than English. In short, Grammarly is more than a grammar check, more than a spell check, and more than a punctuation checker. It is a comprehensive writing tool that helps you write a clear and perfect text that will impress your readers. With Grammarly, you’ll develop writing skills while correcting grammar, spelling, and punctuation errors, as well as sentence structure problems, misused words, typos, and more.
Did you like the tip?
Now that you know all about the tool, take the opportunity to install Grammarly and use it in Google Docs and other applications. Leave it in the comments if you already knew about Grammarly, if you have used it in the past or if you intend to start using it now. Finally, enjoy and check out the best productivity tools for PC and smartphones!