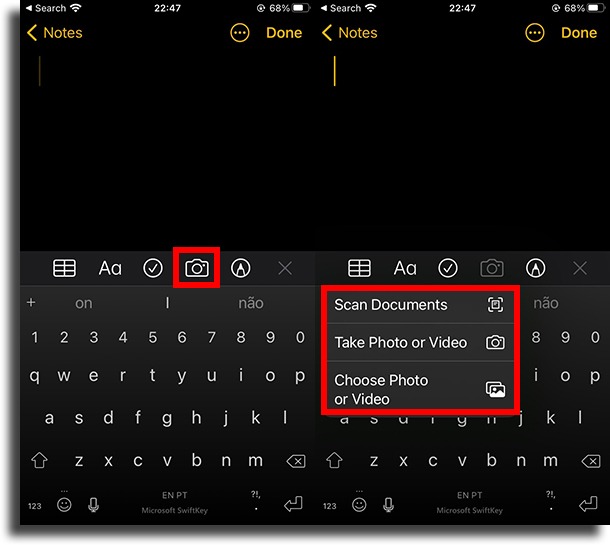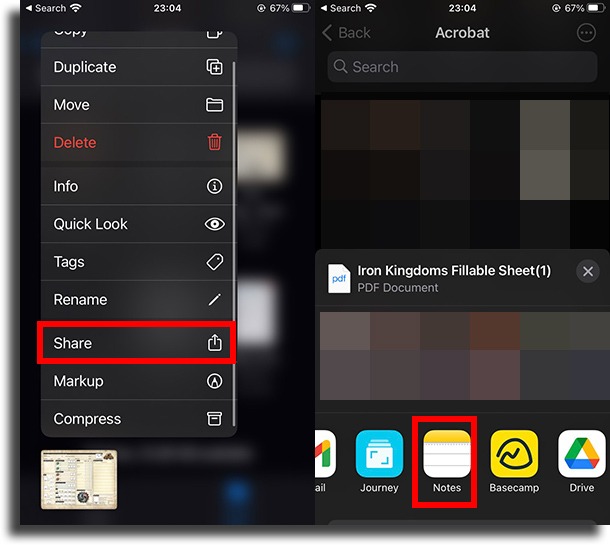If you want to learn how to better use this app to make the most of your usage, just check out down below our full guide so you can attach anything easily. Check it out right now!
Which are the types of attachments that are allowed?
It’s a good thing that we talk about the types of attachments that you can add to the Notes app in the iPhone so that you don’t come in expecting it can do more than it actually can. Through the app, you’re “restricted” to only attaching pictures and videos from your gallery, taking new pictures and videos, and scanning documents. Which in and of itself is really quite impressive. However, it goes far beyond that, as when you use the sharing tool on an Apple device, you can attach pretty much anything, including PDFs, DOCs, and a lot more.
How to add attachments to Notes in the iPhone and the iPad?
As the steps are exactly the same both on the iPhone and the iPad, we will create this single topic talking about them both.
First, open up the Notes app; With it open, create a new note (or go to an already existing one) by tapping the icon in the bottom-right corner of the screen; Next, all you need to do is to is to tap the Camera icon to see three options: Scan Documents, Take Photo or Video, and Choose Photo or Video;
When you opt to take a picture to attach to the Notes app, your camera will open up. If you want to choose a media file, your gallery will pop up instead; Now, if you want to scan, the camera will pop up and you’ll be able to place the document in the frame. If you prefer, you can tap the shutter button to take a picture and then you’ll be able to adjust the corners of the document; Complete the process by tapping the Keep Scan button; Other than that, it is also possible to send files to the app to add as attachments to Notes in the iPhone. To do so, go to the app that has the file (or the Files app); Then, tap the Share button; Finally, select the Notes app and you’re set, you’ve added an attachment!
And how to do it on the Mac?
It is worth mentioning that attaching files to Notes on the Mac is very similar to in the iPhone. You can:
Add an attachment from your desktop, by dragging the file to a note; Drag a picture from your Photos library to a note; When creating a new note, tap File, Insert from iPhone or iPad, and select Take Photo or Scan Documents; You can also add drawings directly by tapping File, Insert from iPhone or iPad, and then finally Add Sketch. Draw away; Similarly to how it works in the iPhone, you can also tap the Share button from other apps to add attachments to Notes.
So, did you like our guide on how to add attachments to Notes in iPhone?
Let us know in the comments your thoughts about our article, letting us know if you think we left anything out!