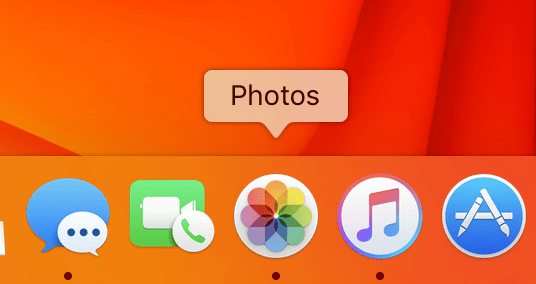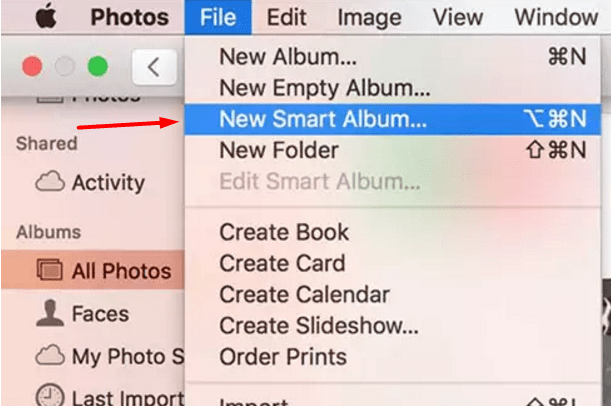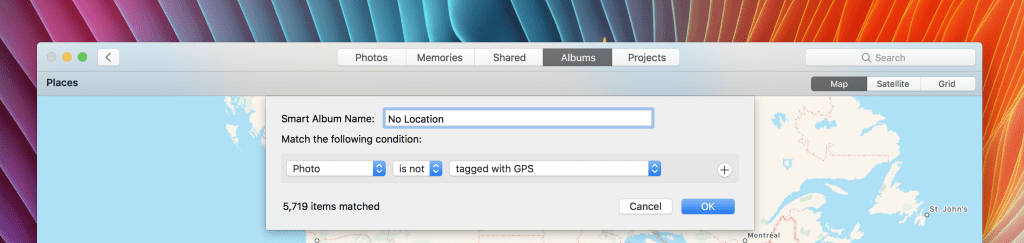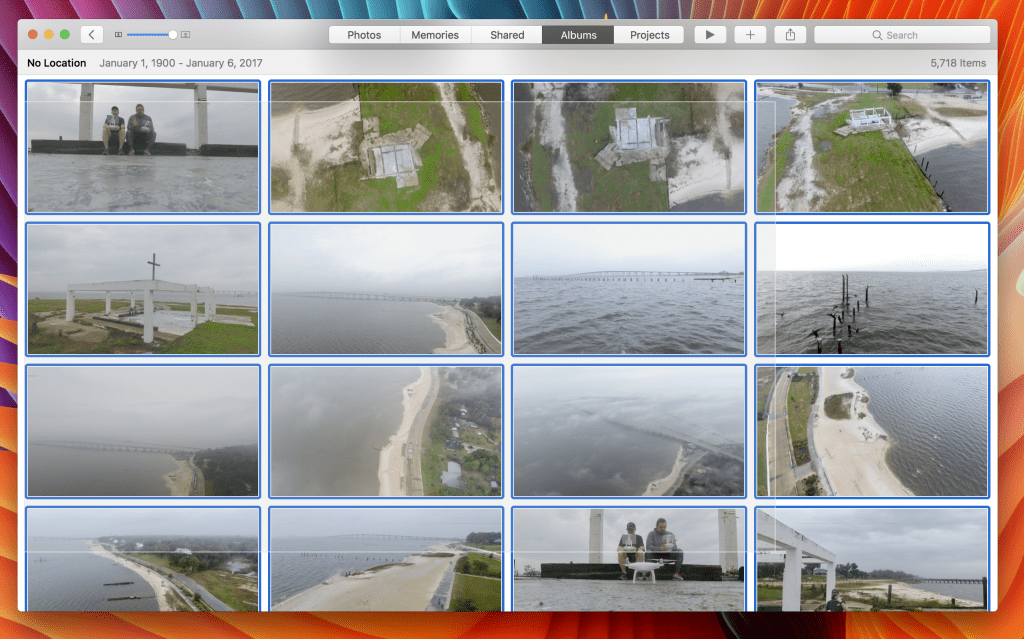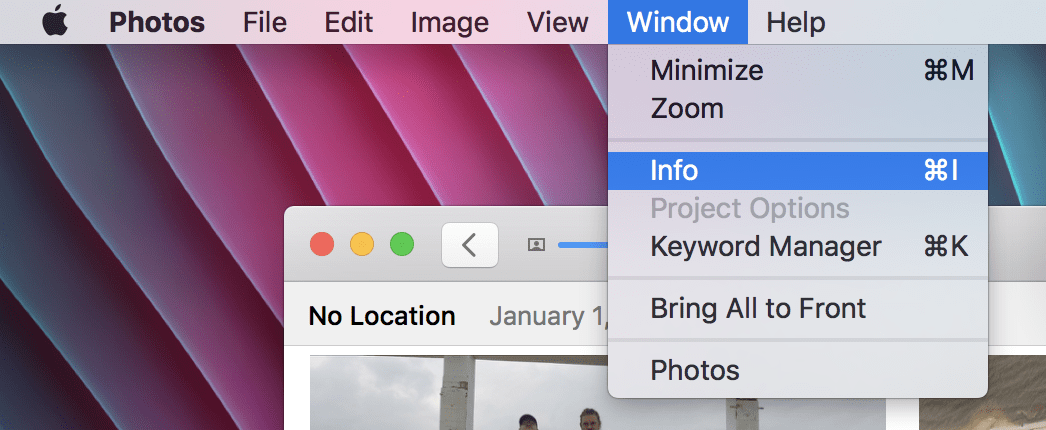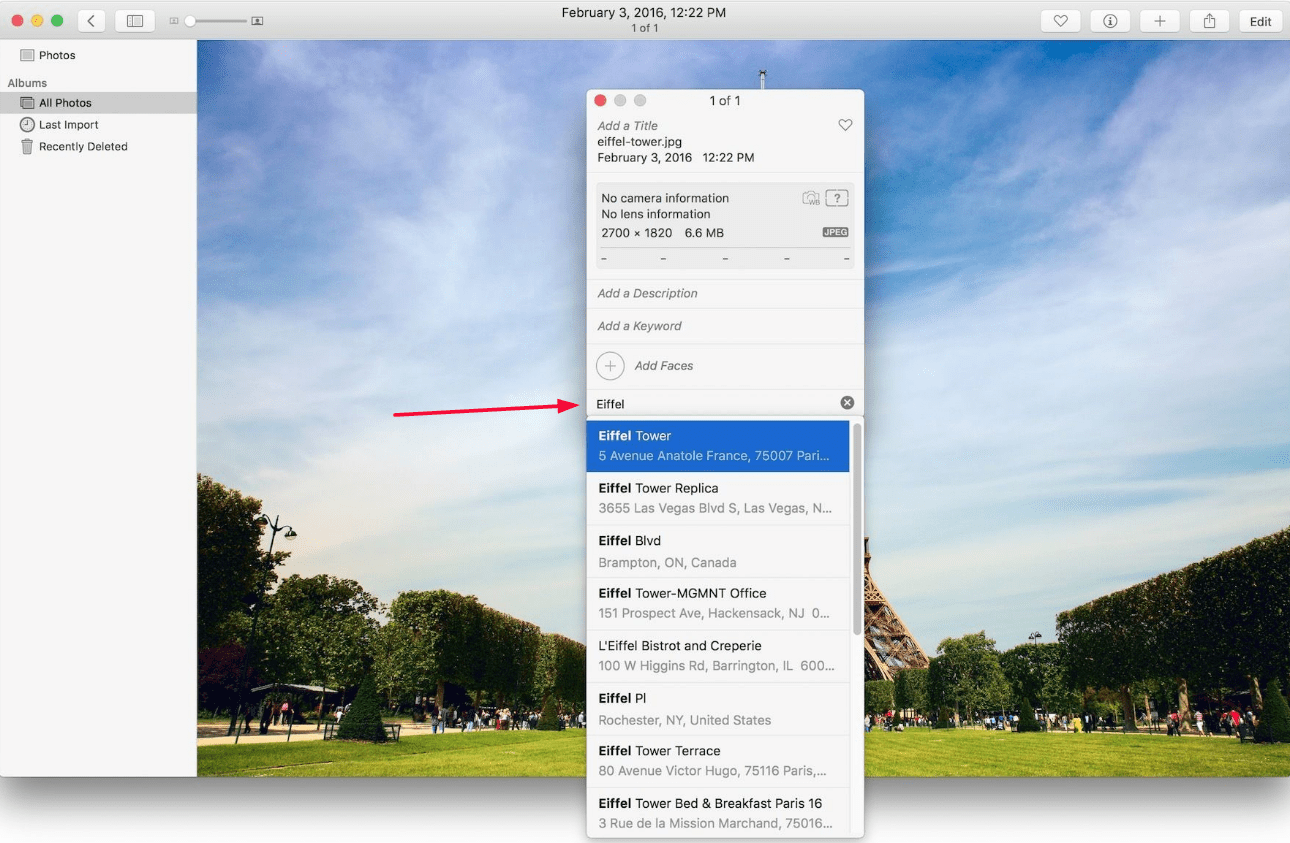Dica: Deletou fotos por acidente no iPhone e iPad? Saiba como recuperá-las!
Como encontrar fotos no Mac sem localização
1 – Abra o app de Fotos no Mac;
2 – Abra o menu File e selecione New Smart Album;
3 – Na tela que irá se abrir, estabeleça as seguintes regras: Photo -> is not -> tagged with GPS. Apesar da seleção dizer Photo, ela também mostrará os vídeos. Nomeie o álbum de maneira que indique ser as fotos sem localização – ou qualquer outro que venha a reconhecer no futuro;
Como marcar a localização das fotos
4 – Selecione o álbum recém-criado; 5 – Escolha as fotos que deseja atribuir uma localização;
6 – Abra o menu Window e selecione Info;
7 – Escolha o campo Assign Location e digite o local onde foi tirada a foto. Após confirmar a localização, as fotos sairão do álbum que criou e serão encaminhados às respectivas localidades.
Leia também:
Como formatar e reinstalar o Mac OSX sem usar CD ou Drive 11 truques para deixar seu iPhone mais rápido 14 melhores sites para baixar músicas grátis no PC ou no Mac
Como prefere organizar sua fotos no Mac?
Conseguiu fazer as marcações de localização no Mac com nosso tutorial? Encontrou alguma dificuldade no caminho ou tem alguma dica extra para dar? Então não esqueça de comentar logo abaixo e compartilhar esse tutorial em suas redes sociais! Fonte e Imagens: 9to5Mac