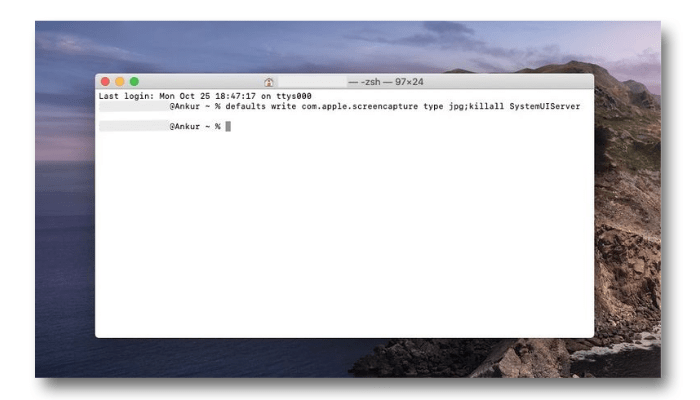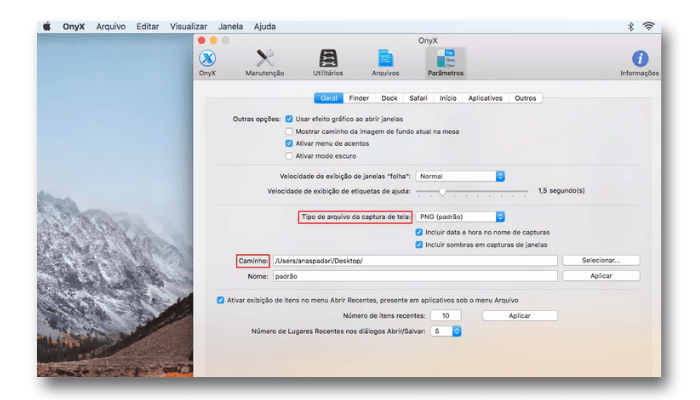Mas é possível alterar esse padrão e fazer com que as suas capturas de tela sejam salvas em outros formatos, como JPG, GIF, TIFF, HEIC ou mesmo PDF. Então, se você não quer ficar usando ferramentas de conversão para alterar o formato após fazer a captura de tela, confira nesse artigo o guia para alterar o formato padrão do salvamento. Leia também: Recuperação do MacOS 8 maneiras de usar
Alterar o formato permanentemente usando Terminal
O Terminal é muito útil para várias funcionalidades no Mac, uma delas é salvar suas capturas de tela no formato que desejar. É importante destacar que esta regra valerá para todas as capturas de tela que você fizer a partir de então, mas você pode reverter a alteração para PNG novamente. Confira as etapas para alterar o formato das suas capturas de tela usando o Terminal: Como pode perceber, o comando segue um mesmo padrão para alterar todos os formatos, portanto, tudo o que você está fazendo é substituir png por jpg , heic , pdf , gif ou tiff . Para fazer um teste, pressione Cmd + Shift + 3 para fazer uma captura de tela e, em seguida, selecione o arquivo salvo e pressione Cmd + I para ver suas informações. Em tipo de imagem, você verá o novo formato que foi definido.
Alterar o formato permanente usando Onyx for Mac
O Onyx for Mac é um programa da Titanium e uma boa opção para quem deseja alterar o tipo de formato de salvamento das capturas de tela de forma permanente. Uma das vantagens desse software, é o fato dele ter versões disponíveis para todos as versões do macOS, o que significa que você pode baixá-lo mesmo que o seu sistema operacional seja um pouco mais antigo. Para alterar as configuração de captura de tela no Onyx for Mac, siga o passo a passo abaixo:
No programa é possível modificar outras predefinições como a inclusão de informações de data e hora no nome dos arquivos das capturas de tela, ou a inclusão de sombra em determinados tipos de captura de tela.
Como usar a visualização para salvar as capturas de tela do Mac em qualquer formato
Digamos que você não quer alterar o formato de todas as capturas de tela de maneira permanente, mas deseja salvar única uma captura de tela em formato diferente para um caso específico, você pode usar a Visualização. Cada formato de arquivo tem uma finalidade diferente, portanto, pode muito bom em alguns casos mas não tão úteis em outros. Por exemplo, arquivos TIFF são de alta qualidade, mas são muito grandes, já o PDF tem dificuldades de ser inserido em postagens de blog. O PNG é muito nítido, mas dependendo da resolução, seu tamanho pode ser muito grande, e no caso do JPEG ou JPG você pode ter partes da imagem borrada e com isso ter uma qualidade de imagem inferior. Então, se um formato padrão não serve para você, as etapas a seguir vão te ajudar a alterar o formato do arquivo de maneira específica. Depois de ter uma ideia básica, você pode acelerar o processo pressionando Cmd + S na janela de visualização. Agora escolha o formato de arquivo de imagem desejado para essa captura de tela e clique em Salvar . Como alternativa, você pode clicar no botão Fechar no canto superior esquerdo da janela de visualização e verá automaticamente a opção de salvar a captura de tela no formato desejado.
Converta capturas de tela para outros formatos mais tarde
Agora você sabe salvar todas as capturas de tela do Mac não só em PNG, mas também em qualquer formato que desejar e agora terá uma flexibilidade para usá-las nos seus diferentes trabalhos e projetos, de acordo com a necessidade. Se você mudar de ideia depois de fazer uma captura de tela em um formato específico, pode converter facilmente as imagens para outros formatos em seu Mac, em vez de usar sites de terceiros como o convertio ou ter que refazer a captura de tela.
Gostou do nosso guia sobre como salvar as capturas de tela em outros formatos no Mac?
Conseguiu aproveitar nosso artigo sobre como salvar arquivos de captura de tela em formatos diferentes? Então deixe um comentário nos dizendo o que achou e se ficou com alguma dúvida.