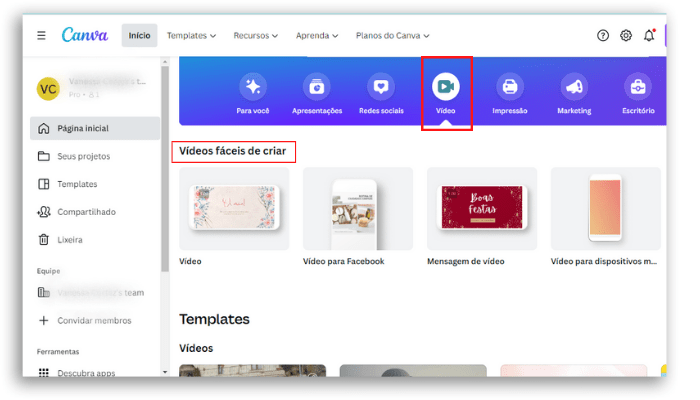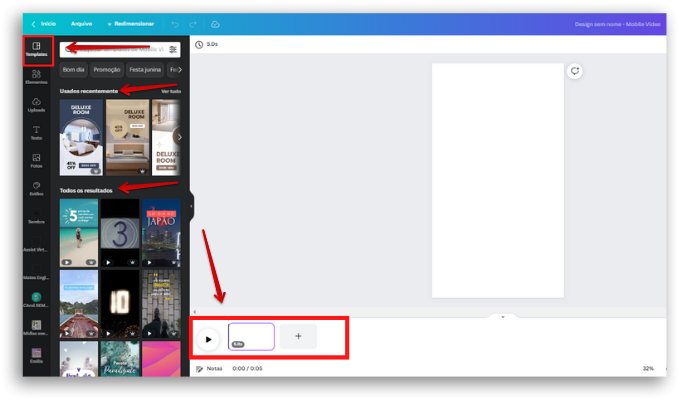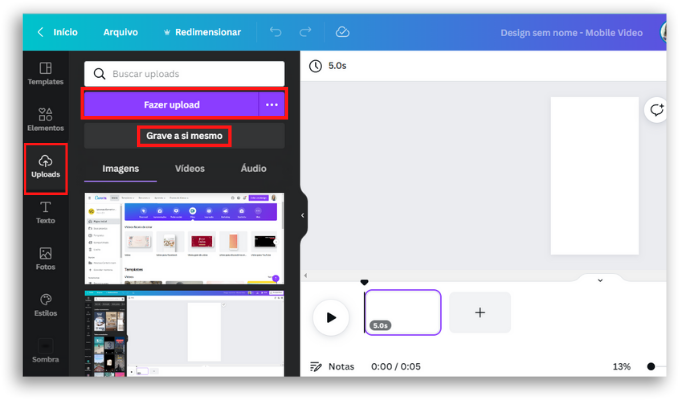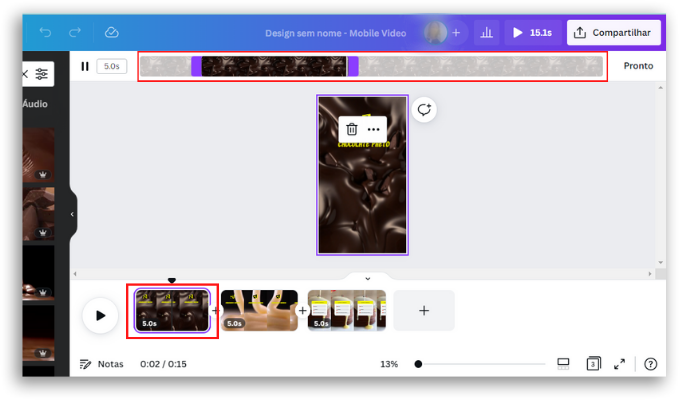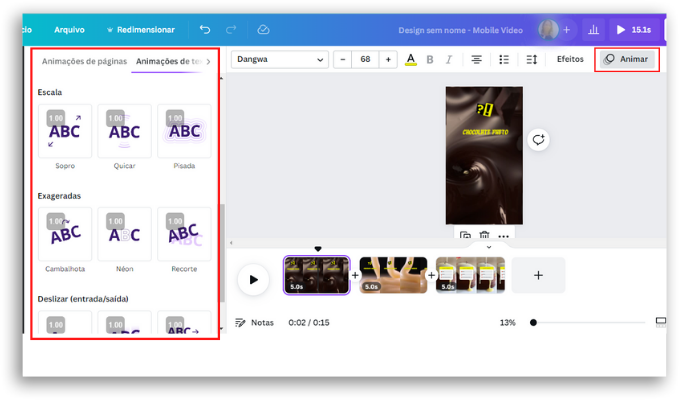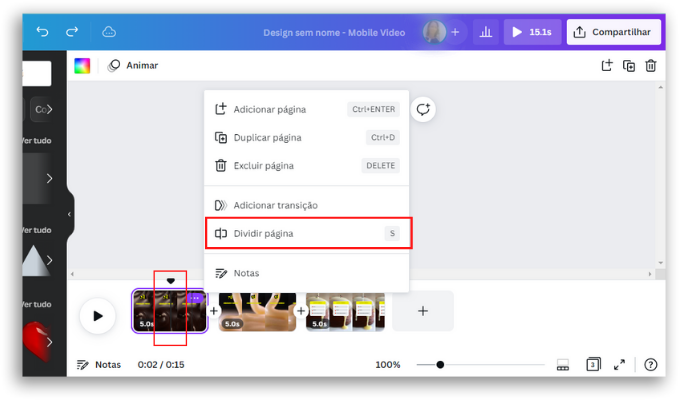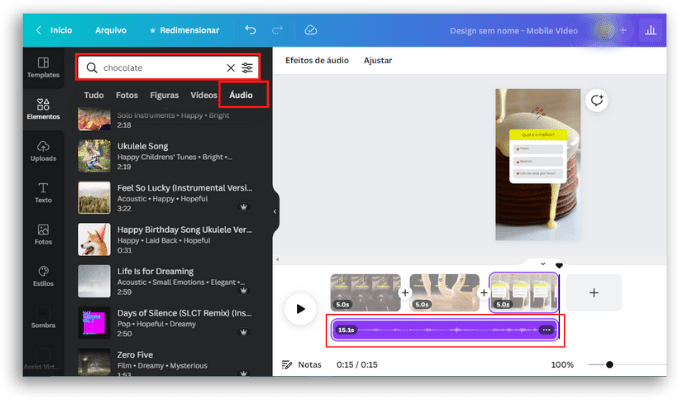Claro que essa funcionalidade já existia há muito tempo, entretanto era preciso conhecer mais a fundo o programa de design gráfico australiano para fazer bom uso das técnicas e criar vídeos potentes. Aumentou consideravelmente o número de usuários que buscam a plataforma para criar seus posts e vídeos para redes sociais como Instagram, por exemplo, o que tem desafiado os desenvolvedores e vem trazendo facilidades. Atualmente você consegue fazer muita coisa utilizando o Canva gratuito, coisa que não era tão comum há cerca de um ano e meio atrás. Recentemente a plataforma aprimorou as funcionalidades e está bem mais fácil criar e editar seus vídeos no Canva, tanto na versão online quanto na versão mobile. Sua interface simples e intuitiva levaram o Canva a se espalhar entre os mais de 60 milhões de usuários ativos em 190 países. Grandes empresas como PayPal, American Airlines, Salesforce e Marriott International usam a ferramenta. Abaixo vamos te mostrar o passo-a-passo dos recursos para arrasar nos seus vídeos, inserindo e editando textos, músicas, transições de slides e muito mais.
Como editar meus vídeos no Canva?
Primeiramente gostaríamos de deixar claro que esse roteiro foi criado na versão para desktop, mas os recursos também estão disponíveis na versão para dispositivos móveis. Para iniciar a edição do seu vídeo no Canva, entre na plataforma – se quiser acesse através deste link e na parte superior da tela clique em “Vídeo”. Logo abaixo aparecerão algumas opções de arquivos, com base em proporções, como vídeo do Facebook, mensagem de vídeo, colagem, apresentação de slides e assim por diante. Escolha sua opção para começar.
DICA: Caso deseje criar um arquivo com um tamanho personalizado, selecione “Criar um design” no canto direito da tela inicial do Canva e, no menu que se abrirá, clique no sinal de “+” para “Tamanho Personalizado”. Insira o tamanho desejado (em pixels, milímetros, centímetros) e crie o seu design. Definido o tamanho do seu arquivo e clicando em uma das opções, uma tela em branco abrirá com todas as ferramentas disponíveis. A Suíte de edição de vídeo do Canva permite que você crie um vídeo do zero ou edite por meio de um modelo existente. Os modelos podem ser facilmente encontrados no menu lateral esquerdo, em “Templates”. Há também uma linha do tempo, na parte inferior da tela, onde você ajustará os detalhes de cada página/cena inserida, transições e músicas que explicaremos mais abaixo.
No nosso caso vamos trabalhar com um modelo pré-existente e editá-lo. Você encontrará diversos modelos, alguns com mais de uma página existente. Clique sobre o modelo para adicioná-lo ao seu projeto. Caso deseje adicionar todas as páginas do modelo, basta clicar em “Aplicar tudo”.
Entretanto, há também a possibilidade de inserir um vídeo seu ou gravá-lo diretamente no Canva.
Fazendo upload de um vídeo
Para adicionar ao Canva um vídeo seu, ou baixado de alguma outra plataforma e já salvo no seu computador ou celular, vá para a guia “Uploads” e clique em “Fazer Upload”. Encontre o arquivo e faça o upload. Veja que, nesse mesmo menu, você também pode selecionar “Grave você mesmo” e gravar um vídeo diretamente no Canva, utilizando a câmera do seu dispositivo. Basta conceder as permissões necessárias e começar a gravar.
Para adicionar mais vídeos, clique no “+” na linha do tempo da barra inferior e adicione novas páginas. Com os vídeos adicionados no seu projeto, chegou a hora de começar as edições. Ah, vale lembrar que o Canva também possui diversos vídeos que podem ser utilizados em suas criações. Acesse “Elementos” no menu esquerdo e pesquise por palavras-chaves, selecionando a aba “Vídeos”. Perceba que, em muitos vídeos, o símbolo do Canva Pro (uma coroa) aparece no canto direito do vídeo. Isso significa que esses vídeos, se utilizados por usuários do Canva gratuito, terão marca d’água. Contudo, existem várias opções para quem não paga a plataforma. Você pode utilizar os filtros, ao lado da barra de pesquisa, para filtrar apenas conteúdos gratuitos.
Cortando vídeos
Seus vídeos já estão definidos, porém você percebeu que alguns são grandes demais? Veja como você pode recortá-los facilmente. Na barra inferior, clique e deixe selecionado o vídeo a ser recortado. Perceba que ao clicar no vídeo, uma linha do tempo aparecerá na barra superior. Ali você poderá editar a duração do vídeo, bem como selecionar o trecho que irá permanecer no seu projeto. Finalize a edição utilizando o controle deslizante de visualização do vídeo – os retângulos em lilás – que aparecem nessa barra, clicando e arrastando até que o trecho escolhido fique selecione. Clique em “Pronto”. Se você quiser que a seleção seja mais específica, insira a duração do vídeo manualmente na primeira caixa que mostra a duração do vídeo.
Repita o processo com todos os vídeos, ajustando os trechos.
Alterando a ordem dos clipes
Caso você deseje alterar a ordem das páginas, é muito simples. Basta clicar e segurar com o mouse o trecho escolhido e arrastar, movendo os clipes na linha do tempo para reposicioná-los. Existem também uma outra opção de visualização, clicando na parte inferior da barra de rolagem, no ícone “Visualização de grade” (um quadrado com o número de páginas do seu clipe). Assim você verá todos os clipes em formato de grade e ficará mais simples arrastá-los e reorganizá-los.
Inserindo e animando textos
Com todos os vídeos ajustados chegou o momento de começar a editar os detalhes dos seus vídeos no Canva. Textos são de extrema importância e, com certeza, bons textos, que gerem curiosidade e desejo fazem muita diferença nos projetos. Você pode adicionar textos – ou editá-los no caso de alguns modelos – utilizando a ferramenta de texto no menu lateral esquerdo. Insira uma caixa de texto, selecione a fonte que mais combina com o estilo do seu vídeo, altere as cores e tamanho das letras. Após adicionar o texto, é possível animá-los. Com o texto selecionado, uma caixa escrita “Animar” aparecerá na barra superior. Clique na caixa e, no menu esquerdo, escolha a animação que preferir. Assim que você define um estilo de animação algumas opções como velocidade e direção da animação são oferecidas para sua escolha. Ajuste conforme seu desejo e repita em todos os outros textos e clipes.
E você pode copiar e colar esse texto e utilizá-lo como base para os próximos textos do seu vídeo, permanecendo com as configurações iguais a esse, padronizando seus vídeos.
Como animar elementos?
Você também pode animar elementos individuais, ou em grupos, tornando seus vídeos mais atraentes. Basta selecionar o elemento desejado (procure por elementos no menu ao lado esquerdo) e clique no botão “Animar”, como demonstramos acima. Escolha o estilo de animação na seção e pronto. Da mesma forma é possível animar vários itens ao mesmo tempo, assim eles terão o efeito em conjunto. Para começar pressione e segure o “Shift” no teclado do seu computador e, com o mouse, selecione todos os elementos para incluí-los na caixa de seleção. Agora use o botão “Agrupar” ou Ctrl+G. Assim que todos os elementos estiverem agrupados, repita o processo de animação que ensinamos acima. Lembrando que você pode adicionar uma variedade de elementos ao seu vídeo, incluindo fotos, molduras, ícones, adesivos animados, gráficos, formas, gráficos, etc. Clique em um elemento para adicioná-lo ao clipe atualmente selecionado.
Como animar uma página
Há também a possibilidade de animar uma página inteira utilizando o mesmo recurso. Entretanto, para que esta animação funcione, primeiro selecione toda a página na linha do tempo no menu inferior. Agora pressione o botão “Animar” e escolha o estilo de animação para a página selecionada. DICA: Caso um texto, elemento ou página já tenha uma animação adicionada, você verá o nome da animação em vez do botão “Animar”, mas deverá clicar no botão e ajustar o efeito do mesmo jeito.
Dividindo o vídeo
Antes de adicionarmos as transições nas páginas, vale lembrar que o Canva permite que você corte ou divida os seus vídeos para editá-los separadamente. Isso é muito interessante quando temos um texto curto em um vídeo mas não o queremos durante todo o vídeo, por exemplo. Ou, quando você estiver editando um vídeo e quiser usar apenas as palavras-chaves do que está sendo dito. Para dividir um vídeo, primeiro selecione-o na linha do tempo e, a seguir, clique na posição em que deseja que o vídeo seja dividido. A barra deslizante preta que acompanha o movimento do vídeo deve aparecer na posição de divisão do clipe. Clique com o botão direito no vídeo e escolha “Dividir página” no menu.
Como adicionar um efeito de transição
Claro que o Canva também te permite adicionar efeitos de transição entre os clipes. Para isso, clique no ícone adicionar, o “+” que fica entre os clipes na linha do tempo. Selecione o botão “Adicionar à transição”, escolha o estilo preferido de transição entre os efeitos disponíveis.
Adicione música aos vídeos
Com o editor de vídeos do Canva você poderá adicionar suas próprias trilhas sonoras e até mesmo usar áudios da própria plataforma, e até do YouTube, em seus vídeos. Fique atento apenas aos direitos autorais, ok? Se optar por adicionar seu próprio áudio, vá em “Uploads” e “Fazer upload”. Pesquise pelo áudio na sua biblioteca, selecione e aguarde para adicioná-lo ao vídeo. DICA: os áudios no Canva são em formato mp3. Portanto, se o seu áudio estiver em mp4, por exemplo, será necessário converter o arquivo. Clique nesse artigo para conhecer as 6 melhores maneiras de converter áudio no Windows Agora se você desejar pesquisar na própria plataforma, vá para a guia “Elementos” no menu à esquerda e selecione “Áudio”. Clique em um arquivo e o adicione à linha do tempo do seu vídeo.
Outra opção é pesquisar por áudios na biblioteca de áudios do YouTube baixando no seu computador músicas sem medo de estar infringindo os direitos autorais dos artistas e, correr o risco de ter seu vídeo bloqueado nas redes sociais. DICA: Para acessar a biblioteca, entre no YouTube usando sua conta e, vá ate o YouTube Studio. Selecione biblioteca de áudio e pronto. Assim como os vídeos, você também poderá editar e ajustar os áudios que inserir no seu vídeo, podendo inclusive utilizar mais de um áudio. Com o áudio, ou áudios, inseridos no projeto, você verá uma nova barra no menu inferior. Selecione essa barra para fazer os ajustes, tanto de duração quanto de volume do áudio escolhido:
Arraste as bordas laterais do vídeo para alterar a duração do áudio Clique no arquivo de áudio e, em seguida, clique no ícone Volume na parte superior da tela para alterar o volume do áudio.
Você também poderá silenciar o áudio do seu vídeo, por exemplo, e deixar apenas o áudio selecionado. Basta selecionar o seu vídeo e, como explicado acima, clicar no ícone de volume e abaixar o som ou silenciar todo. Lembre-se que os efeitos sonoros também são uma ótima ferramenta. A biblioteca do YouTube oferece diversos efeitos. Uma dica é procurar por eles em inglês, já que a probabilidade de encontrá-los é maior.
Como excluir um vídeo ou clipe de áudio
Para excluir um arquivo de áudio ou vídeo, selecione o mesmo e pressione o botão “Excluir” direto no seu teclado.
Facilitando o uso com o Zoom
Muitas vezes fica complicado editar e ajustar clipes mais curtos ou, até mesmo, unificar o vídeo com o áudio, mas com o editor de vídeos do Canva você pode ampliar a linha do tempo. Assim fica muito mais fácil dividir, cortar, editar e ajustar os detalhes. Amplie a linha do tempo selecionando o clipe e clicando no ícone “Zoom” próximo ao controle deslizante. Use o controle deslizante para aumentar e diminuir o zoom. Se isso ampliar a tela principal, clique no mesmo botão novamente. Agora você poderá ampliar a linha do tempo.
Para finalizar e ter uma prévia do resultado do seu vídeo, use o botão de “Play” no alto da página, à direita. Em sumo, você pode criar vídeos profissionais e engajar, cativar seu público utilizando as ferramentas de edição de vídeo do Canva.
Como fazer o download do vídeo no Canva
Quando seu vídeo estiver pronto, clique no botão Download na parte superior. Escolha o tipo de arquivo (MP4 é o formato preferido para vídeos) e clique no botão “Download”. Clique aqui para acessar a plataforma.
Gostou de conhecer como editar vídeos com o Canva?
Compartilhe o artigo com seus amigos e aproveite para ler também:
Como usar o Canva: 3 dicas que provavelmente não conhece 14 aplicativos para acelerar e desacelerar vídeos Como funciona o algoritmo do TikTok