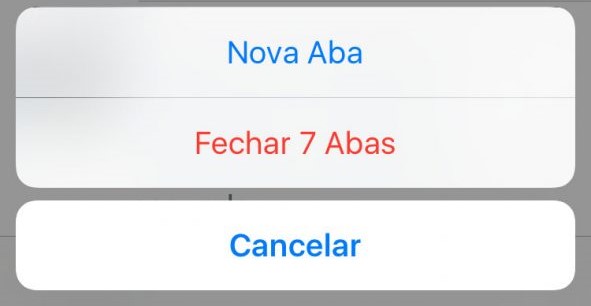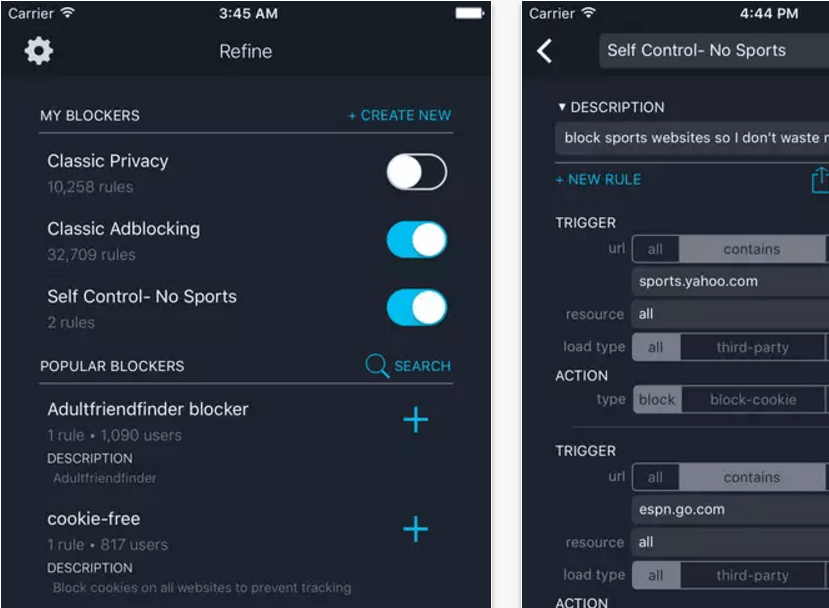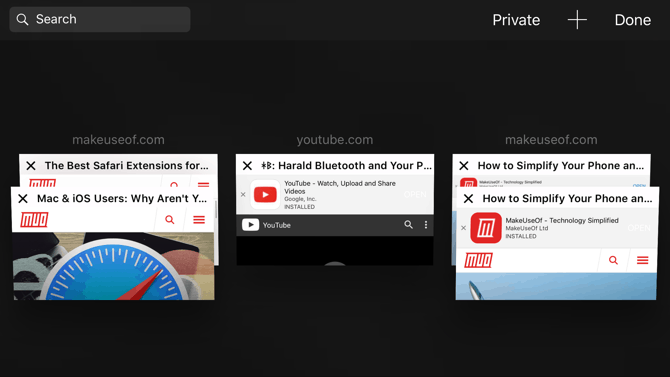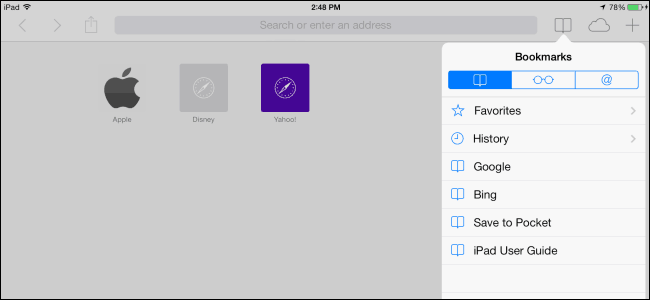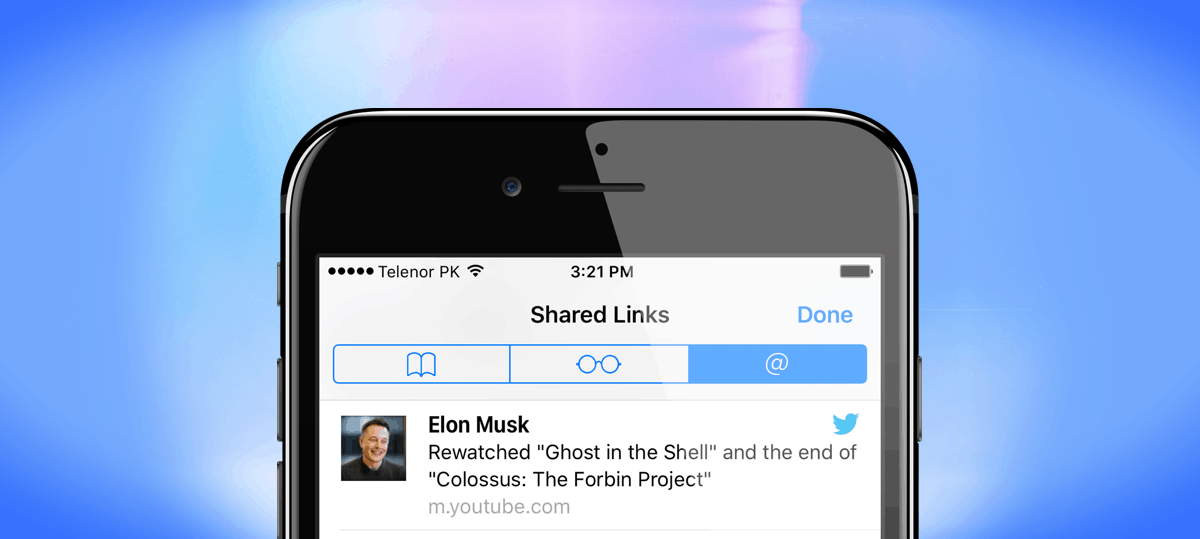Dica: Não consegue usar o Safari mesmo com as dicas desse tutorial? Então saiba como mudar o browser padrão no Mac!
1. Abra uma nova aba rapidamente
Para abrir uma nova aba rapidamente no Safari, basta pressionar o Tab Switcher levemente e a opção aparecerá. Dessa maneira, se torna desnecessário acessar o Tab Switcher para então encontrar a opção de abrir a aba.
2. Abra uma aba fechada recentemente
Fechou uma aba recente sem querer? Basta repetir o processo anterior e, ao invés de apenas tocar em Nova Aba, pressione o botão e a aba que fechou será reaberta.
3. Feche todas as abas simultaneamente
Outra das opções disponibilizadas ao pressionar o Tab Switcher é a possibilidade de fechar todas as abas simultaneamente. Assim como no item anterior, basta pressionar o ícone e a opção de fechar todas as abas será mostrada.
4. Acesse o histórico de sites visitados no botão de Voltar
Para acionar o histórico de sites visitados, basta pressionar o botão de Voltar do Safari e poderá ver tudo que visitou.
5. Acesse o histórico de sites com o botão de Avançar
Assim como é possível acessar o que visitou, também existe a possibilidade de avançar para um site que esteve visitando antes de retroceder no histórico. Dessa vez, pressione o botão de Avançar do Safari e prossiga para a página que esteve.
6. Instale um bloqueador de anúncios
Também é possível instalar um AdBlock no navegador para iPhone e iPad. O aplicativo Refine, disponível na AppStore, pode cumprir essa função. Após realizar o download, siga para o app de Ajustes no iPhone ou iPad, vá para Safari e Bloqueadores de conteúdo. Ative o Refine – ou qualquer outro app que cumpra essa função – e o Safari do iPhone bloqueará propagandas.
7. Adicione uma página aos Favoritos
Para adicionar uma página aos favoritos de seu navegador para iPhone e iPad para ser acessada rapidamente, basta pressionar o botão de Favoritos e clicar na opção Adicionar à lista de leitura.
8. Adicione uma página à sua lista de leitura
Para adicionar uma página à lista de leitura do Safari, basta pressionar o botão de Favoritos e clicar na opção Adicionar à lista de leitura.
9. Procure uma aba
Se você é daqueles que abre abas indiscriminadamente e acaba por se perder em meio a tantas delas, existe uma maneira de procurar uma que esteja precisando no momento. Toque no botão Tab Switcher, vire seu celular na horizontal – é importante destravar o modo de exibição do celular para que o processo dê certo – e uma barra de busca aparecerá.
10. Usar navegação privativa no navegador do iPhone e iPad
Para evitar que dados pessoais vazem ou que o login automático em sites que utiliza normalmente seja ativado, siga os passos de nosso tutorial para usar a navegação privada no Safari para iPhone e iPad.
11. Usar navegação privativa com a função 3DTouch
Caso seu iPhone seja do 6 em diante, existe um método ainda mais rápido de usar a navegação privativa. Basta usá-la no ícone do Safari em sua tela inicial que uma opção para abrir uma aba privada aparecerá. Também é possível abrir uma aba normal através da função.
12. Acesse seus favoritos e lista de leitura com a função 3D Touch
Usando o mesmo procedimento do item anterior, basta selecionar os botões de Mostrar Favoritos ou Mostrar Lista de Leitura para acessá-los rapidamente, abrindo o Safari diretamente nessas telas.
13. Volte ao topo da página com um toque
Muitos sites com versões mobile permitem que role pela tela infinitamente, até o primeiro conteúdo publicado nele. Depois de um tempo, pode ser que fique muito difícil retornar ao topo da página apenas deslizando para cima. Porém, existe uma maneira de retornar ao topo: basta tocar no relógio no topo da tela do seu dispositivo.
14. Salvar cartão de crédito no Safari
Para salvar informações de seu cartão de crédito no Safari para facilitar suas compras pela web, acesse o aplicativo de Ajustes, siga para Safari, Preenchimento Automático e Adicionar Cartão de Crédito. A partir daí, basta inserir as informações e elas serão preenchidas automaticamente quando estiver fazendo compras.
15. Cole um termo ou link no navegador do iPhone
Se encontrou um link interessante ou deseja pesquisar por um termo nos motores de busca, basta copiá-lo para sua área de transferência. Em seguida, abra o Safari e pressione a barra de endereço para revelar as opções Colar e Ir – para links copiados – ou Colar e Buscar, caso seja um termo.
16. Acesse a versão para desktop
Para ver um site em seu formato para computadores no Safari, pressione o botão de Atualizar do lado direito. Em seguida, toque no botão para abrir a versão desktop que aparecerá na parte inferior da tela.
17. Adicione a busca de um site diretamente da barra de endereços
Se já usou a barra de busca de algum site – como o próprio AppTuts – é possível acessá-la mesmo que não esteja no site. Abra o aplicativo de Ajustes do iPhone ou iPad, siga para Safari e ative Procura Rápida em Website. A partir daí, basta abrir o navegador do iPhone ou iPad e, na barra de busca, digitar termos como “AppTuts iPhone” para conferir todo nosso conteúdo sobre o smartphone da Apple.
18. Use os Links Compartilhados do Safari
O Safari conta com uma funcionalidade que atua como assinatura para feeds em blogs e redes sociais. Para acompanhar o conteúdo de suas páginas favoritas – incluindo o AppTuts! -, abra uma página do site, toque no botão de Compartilhar e no botão de Adicionar link compartilhado. Alternativamente, pode também pressionar o botão de Favoritos e clicar na mesma opção.
19. Utilize o modo leitura do Safari
Se está com dificuldades para ler o conteúdo de um site, seja por conta de anúncios e número alto de imagens ou vídeos ou até mesmo uma fonte que não o deixa confortável, o navegador do iPhone e iPad apresenta uma solução. No canto mais à esquerda da barra de endereços, você pode ativar o modo Leitor, tornando o visual mais minimalista e permitindo algumas opções extras, como a própria escolha de fontes. Para saber quais são, basta tocar no ícone “Aa” no final.
20. Ouça ao áudio de um vídeo no Youtube ao fundo
O Safari permite que ouça apenas aos sons de um vídeo do Youtube no plano de fundo. Acesse o app do Youtube, escolha o vídeo que deseja ouvir e aperte a tecla Home. Abra a central de controle deslizando para cima e no painel de reprodução dê Play no vídeo, que reproduzirá apenas o áudio enquanto continua a navegar. Leia também:
10 editores de vídeo grátis para iPhone e iPad 20 melhores aplicativos para o iPhone 7 9 dicas para proteger seu iPhone de malwares e vírus
Quais os melhores macetes para o Safari que utiliza em sua rotina?
Ainda existem diversos outros truques e dicas que pode usar no navegador do iPhone e iPad, por isso estendemos nosso artigo a vocês: quais macetes utiliza em sua navegação diária com o Safari para os dispositivos móveis da Apple? Deixe seu comentário!